WindowsでLaravel環境構築(1)
PHPフレームワーク「Laravel」の環境構築が煩雑なので、手順を残すことにします。
今回DLするのは以下のソフトです。
・XAMPP
・Composer
・git
・Virtual Box
・Vagrant
・Laravel
結構な量ですね・・・。
さくさく進めていきましょう。
長くなるので、今回は
・XAMPP
・Composer
・git
のダウンロードを行います。
XAMPPのダウンロード
(※)XAMPPおよびPHPのPathの設定ができている方は飛ばしてください。
XAMPP(ザンプ)とは、ウェブアプリケーションの実行に必要なフリーソフトウェアをパッケージとしてまとめたもので、apachefriends.orgから提供されている。
https://ja.wikipedia.org/wiki/XAMPP
XAMPPは多彩な使用方法がありますが、今回はPHPを動かすために使います。
下記のXAMPPの公式ウェブページからダウンロードしましょう。
↓
https://www.apachefriends.org/jp/index.html
最新版をDLする場合は画面上部の「ダウンロード」をクリックします。
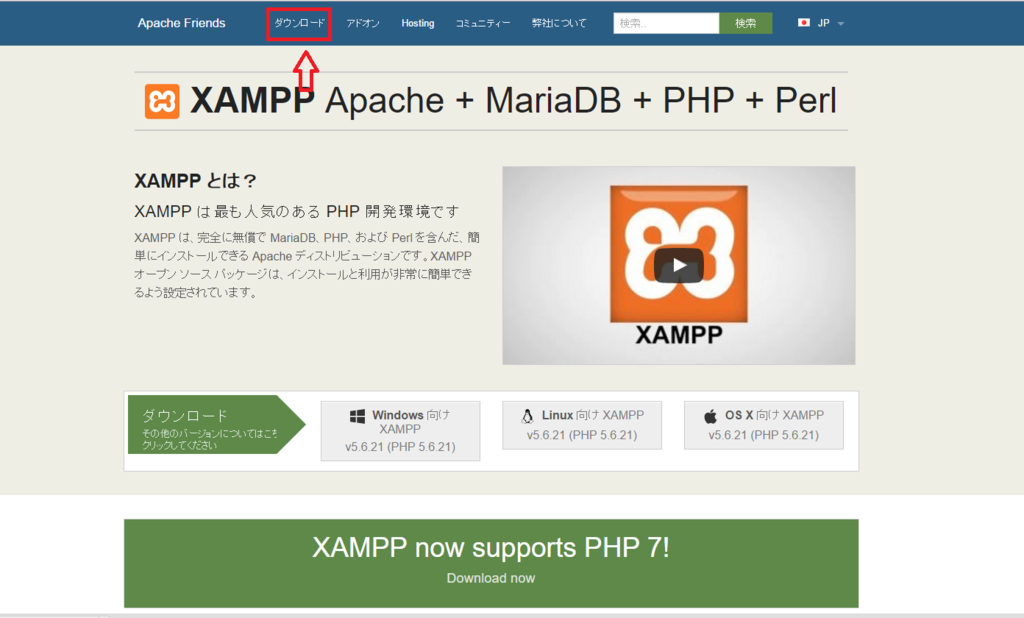
↓
バージョンページへ。
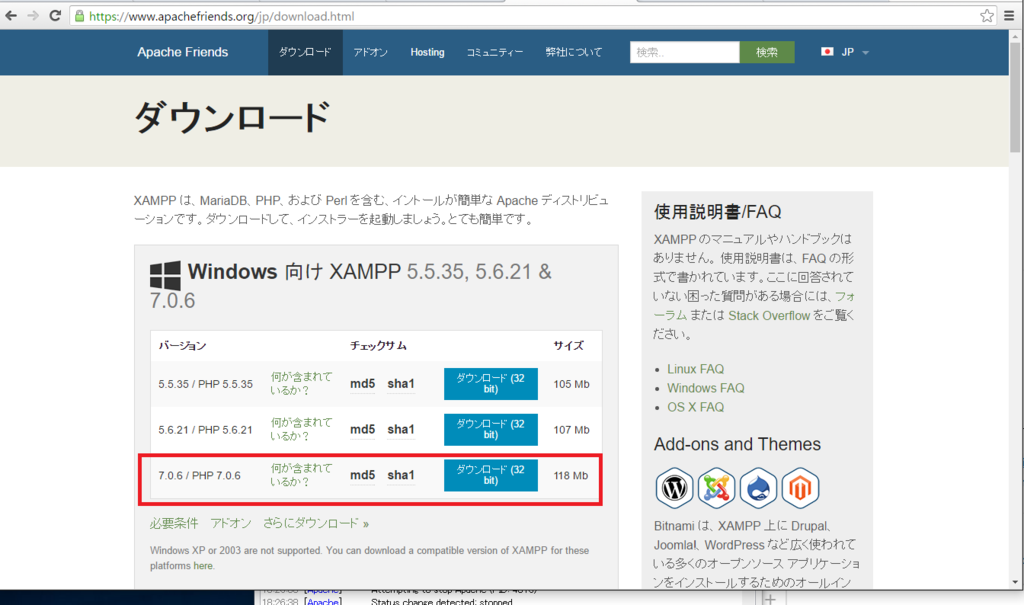
一番下の「7.0.6 / PHP 7.0.6」をダウンロードしましょう。
基本的には最新のXAMPPをダウンロードすればよいですが、過去のPHPファイルを利用する場合は少し古いものをダウンロードしてください。
XAMPPをダウンロードしたら、環境変数を設定します。
スタートメニューから「コントロールパネル」を開いて
「システムとセキュリティ」>「システム」>ウィンドウ左の「システムの詳細設定」をクリック。
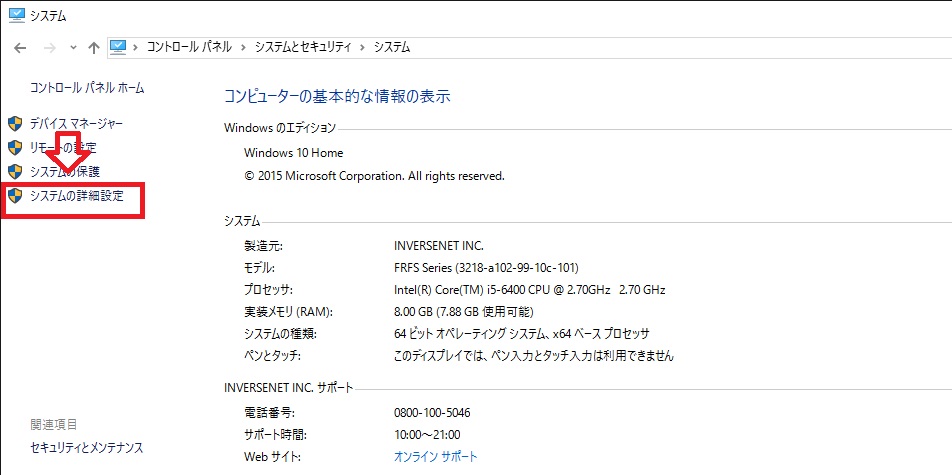
↓
「詳細設定」タブの「環境変数(N)」ボタンをクリック。
「システム環境変数」内に「Path」という変数があるのでこれをクリックして「編集」をクリック。
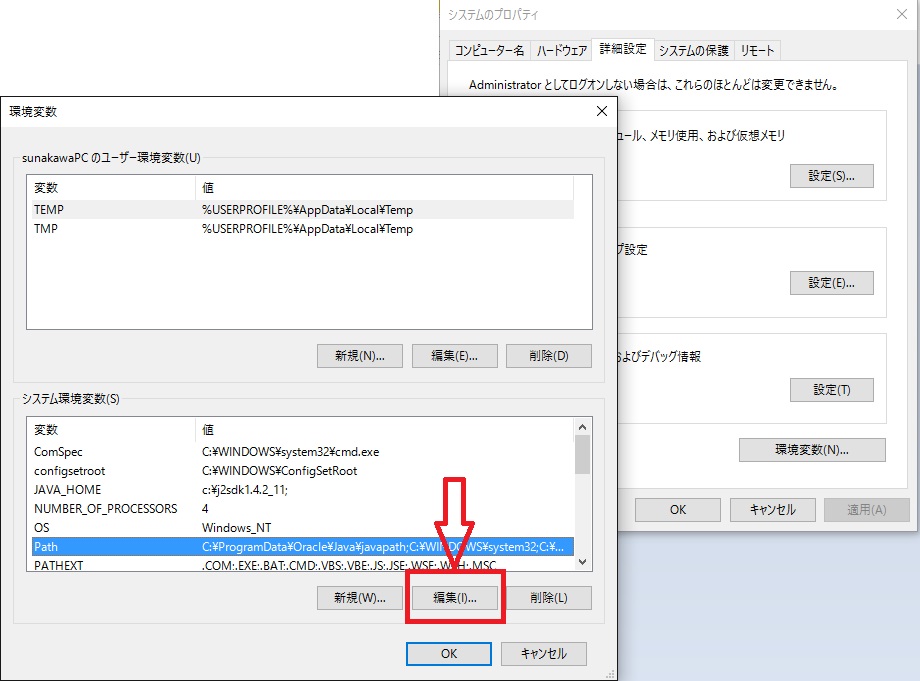
↓
このようなウィンドウが表示されます。
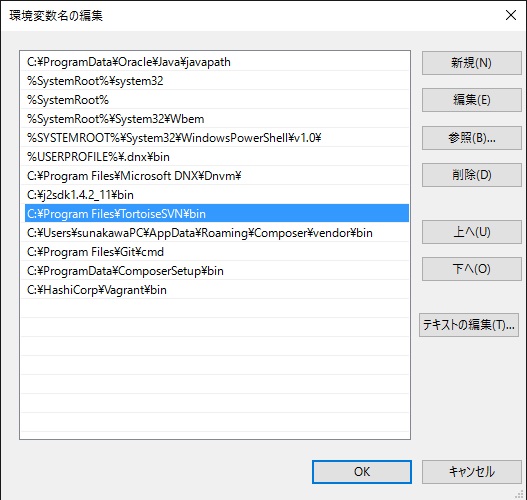
ここでPathを設定・変更できます。
ここで設定すると、コマンドプロンプト使用時、
コマンドプロンプトがどのディレクトリにいても、
設定したファイルを実行してくれるようになります。
↓
「新規」をクリックして、「php.exe」のあるフォルダのアドレスを記述します。
XAMPPのインストール場所を特に指定していなければ、以下の様になります。

書けたら「OK」で終了してください。
このように、Pathにフォルダのアドレスを記述することを
「パスを通す」ということがあります。
これで、XAMPPに関する設定は終了です。
Composerのインストール
Composer はプロジェクトで使われているライブラリを把握するためのソフトです。
ソフトの規模が大きくなると、どのライブラリを使っているのかが困難になります。
それを防ぐためのソフトですね。
ダウンロードは以下のURLをクリックし、「Composer-Setup.exe」をクリックします。
https://getcomposer.org/download/

インストールしたexeファイルを実行すると、セットアップが始まります。
ダウンロード時に動かすphpファイルの選択。
自動的に探してくれるので、そのままNEXTをクリック。
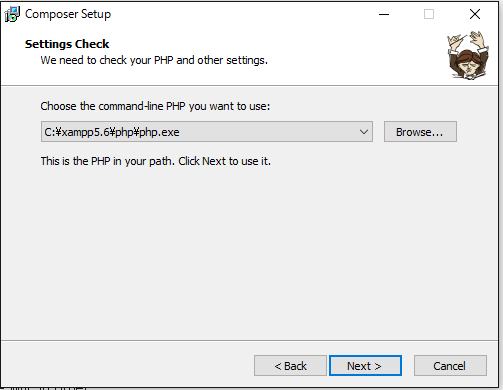
プロキシサーバーを使うかどうか聞かれますが、気にせずNEXTでOK。
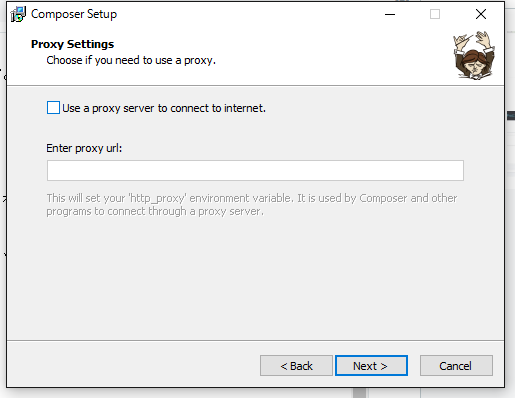
「Install」ボタンを押してインストール。
インストール後以下のウィンドウが表示されます。

インストール内容を適用させるために
一度すべてのファイルを閉じてね、という注意書きです。NEXTで次へ。
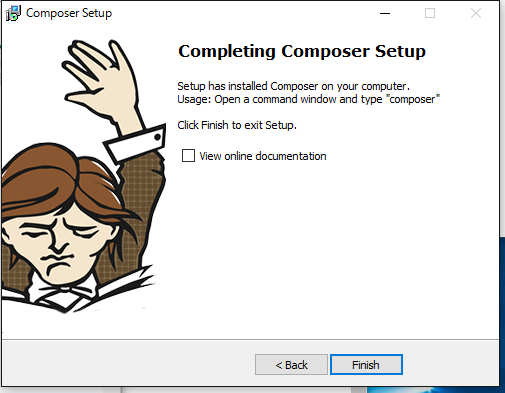
ダウンロードが終了しました。ネットにつないで説明書を見ることもできますが、Finishで終了します。
コマンドプロンプトを開いて「composer」と入力し・・・
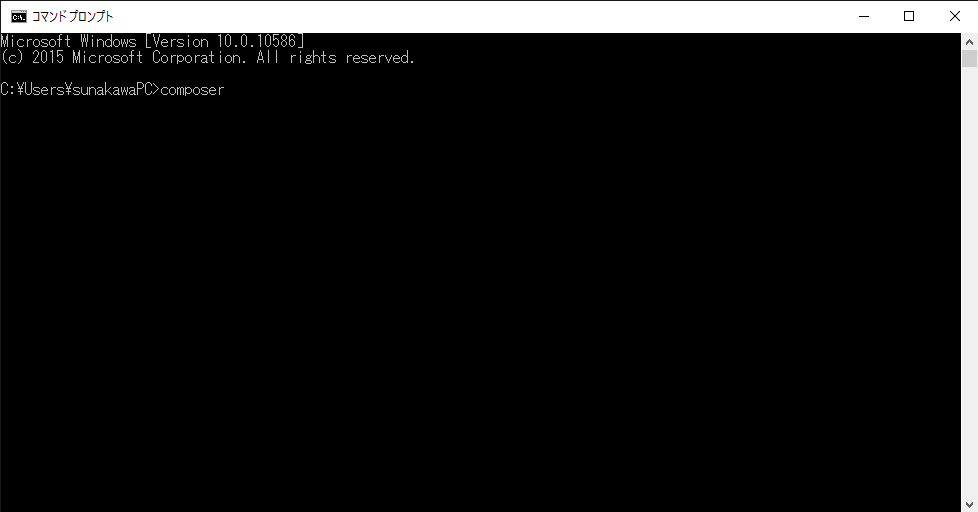
↓

こんな表示が出ていればダウンロードは正常にできています。
gitのインストール
次に、gitをダウンロードします。
ダウンロードするものが多いですが、頑張りましょう。
git(ギット)は、プログラムのソースコードなどの変更履歴を記録・追跡するための分散型バージョン管理システムである。
https://ja.wikipedia.org/wiki/Git
まずはgit公式ページにジャンプ。
https://git-scm.com/
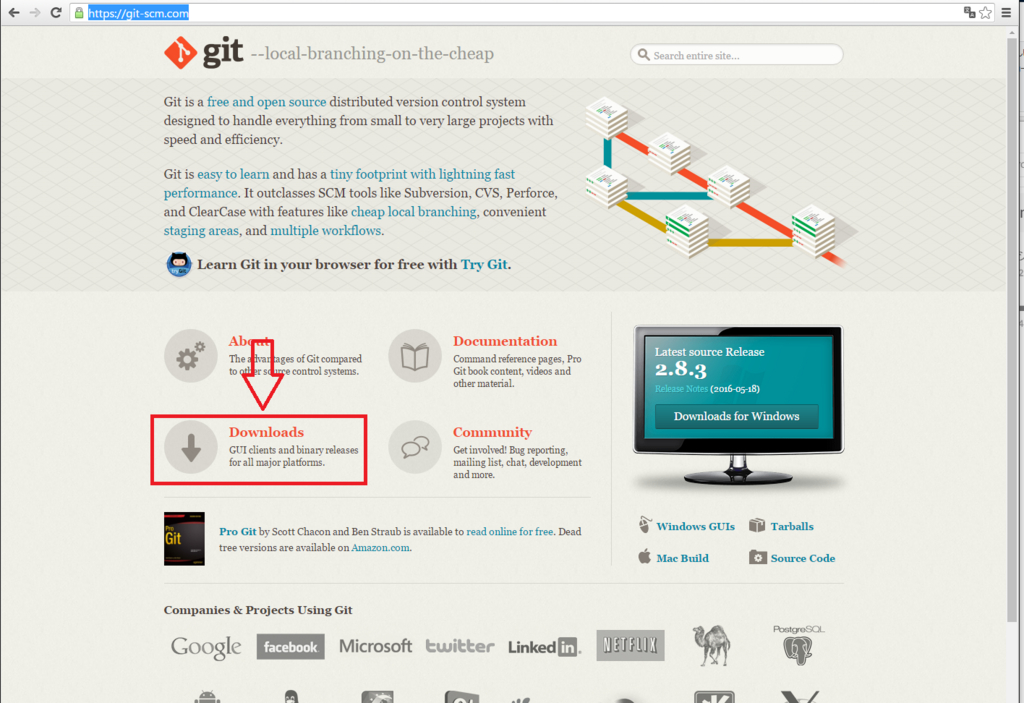
ダウンロードページをクリックします。
↓
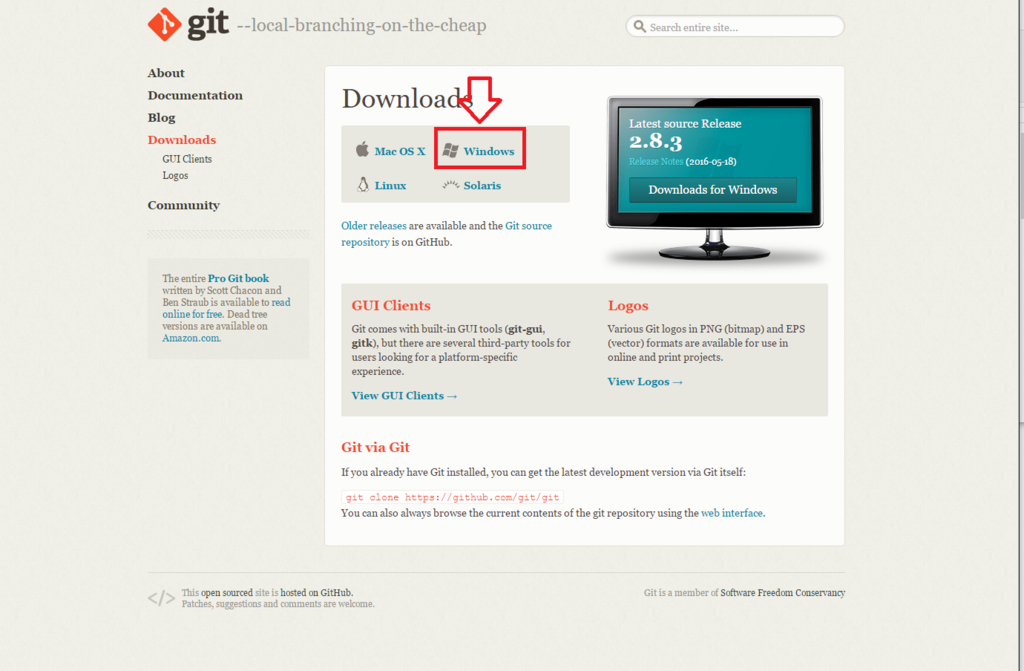
対応機種をクリック。
(クリックするとダウンロードが始まります。)
↓
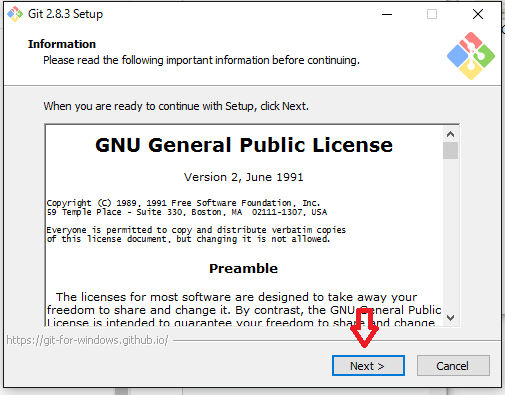
ダウンロードされたexeファイルをクリックすると、セットアップが始まります。NEXTで次へ
↓

ダウンロードするソフトを選択します。
「Gitbash」はバージョン管理システムではありませんが、便利なツールなので併せてダウンロードします。
↓

Gitの範囲設定
上はGitbashのみ、真ん中はコマンドプロンプトでも使用可能にします。
下は非推奨な選択なので割愛。
↓
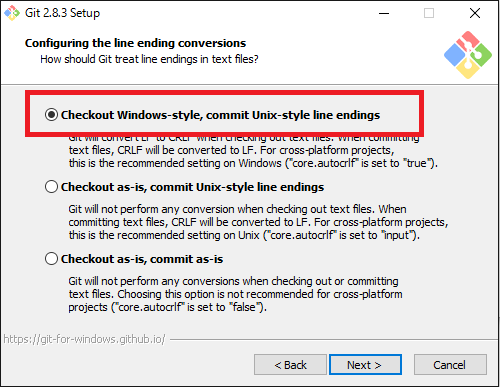
Gitでテキストファイルを処理したときの終了処理
↓

Gitbashの表示選択。
上を選択するとGitbash独自の表示、
下を選択するとwindowsのコマンドプロンプト風の表示になります。
↓
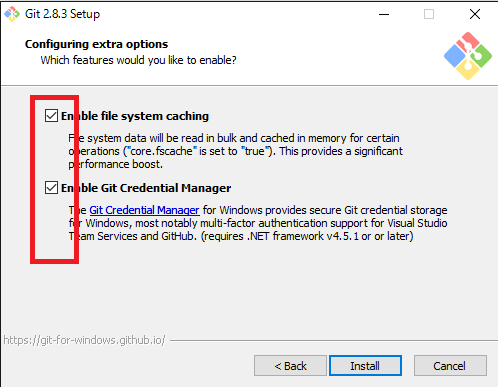
その他の設定
そして「Install」ボタンをクリック。
↓
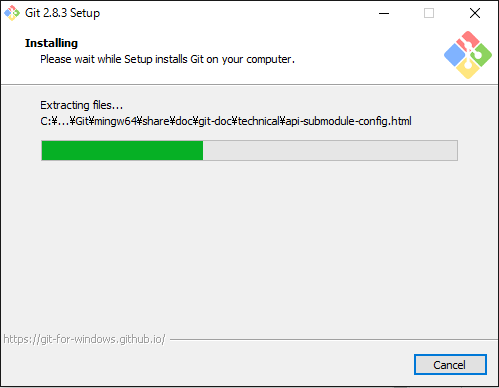
↓
無事インストールできました。
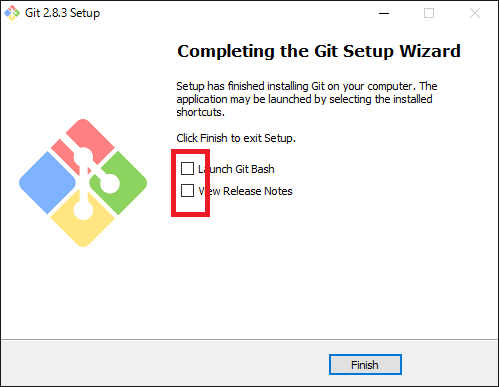
チェックボックスを外すのを忘れずに。
「FINISH」で終了します。
今回はこれで終了です。
お疲れ様でした。(文責:砂川)